TEMA 5: EDICIÓN DE IMAXE DIXITAL. GIMP.
Photoshop disasters.
Obtención de imaxes dixitais: sacar foto con cámara dixital, descargar de internet (¿dereitos de autor?), imprimir pantalla (posterior edición), escanear para dixitalizar, ...
Vamos e empregar GIMP, que é software libre, para editar as imaxes dixitais. Aquí hai teoría.A versión de Gimp que temos instalada no ordenador da aula de informática é __________. Accedendo á web oficial de Gimp, arriba en Descargas, pódense descargar versións antigas de escritorio ou a última actualización que é a 2.10.34. Tamén se pode descargar en versión portable desde portableapps.com.
TItorial GIMP .
Actividade 1:Mellorar calidade, seleccionar, resaltar, enmarcar e colorear.
Organización:
No teu PC, crear unha carpeta para o novo tema, dentro unha subcarpeta para esta actividade "ACT1_descrición" e dentro desta unha subcarpeta chamada "ACT1_resolta". Ir descargando as imaxes que necesites para a carpeta da "ACT1_descrición" e as editadas gárdaas na carpeta de "ACT1_resolta" e en dous formatos (*.xcf e *.jpg).
En Drive, dentro da carpeta da materia, crear carpeta para o novo tema, dentro subcarpeta para a "ACT1_descricion". Só é obrigatorio entregar cando se remate a actividade 1 pero se temes que che borren o traballo do PC podes ir subindo as imaxes ó final de cada clase (se perdes algún traballo terás que repetilo).
Comezamos mellorando a calidade das imaxes dixitais (axustar niveis, tono ou matiz e saturación, luz e contraste,...). Descargar as imaxes: I, II.
Ferramentas de selección. Descargar: III para duplicar un dos bebés.
cachorro , bush ---- Mellorar a súa calidade.
1 ---- Emprega as ferramentas de selección.
9 ---- b
Pasos: 1. Seleccionar, Copiar e pegar cara chica nunha capa nova.
2.Selección elíptica ao redor de cara chico. Desaturar. Engadir borde de cor.
3.Crear capa nova "Degradado" e engadir degradado de dúas cores baixando
a opacidade para que quede un pouco transparente.
4.Crear capa nova "Bordos". Crear a selección con bordo vermello empregando
diferentes ferramentas de selección e os modos de engadir e
substraer da selección.
5. Una vez feita a selección ir a capa de degradado e suprimir o degradado da selección.
6.Sen quitar a selección ir a capa de bordos e añadir bordo e rellenar de cor.
7.Seleccionar/Nada para quitar a selección anterior. Crear bordo exterior en
capa de bordos.
8. Crear texto con tipo de letra e tamaño similar ó da imaxe resultado.
Pasos:
1. Aumentar o tamaño do lenzo
2. Seleccionar imaxe chica, copiar e pegar 3 veces aceptando as novas capas e engadindo nome indicativo de posición (Superior dereita,...)
3. Mover cada imaxe á posición adecuada
4. Modificar a imaxe de cada capa (non é necesario seleccionar porque queremos que se vexa afectada toda a imaxe da capa):
*desaturar e aumentar luminosidade (Superior esquerda)
*saturar e aumentar contraste (Sup. der.)
*saturar para intensificar cores
*desaturar, aumentar contraste para resaltar máis a diferencia entre branco e negro
5. Os bordes visibles son de 20 pixeles de groso.
6. Engadir nova capa "BORDOS" para o bordo exterior.
7. Crear bordo exterior (mirar NOTA 1 abaixo). Se queremos un bordo exterior de 10 pixeles hai que crealo dándolle un valor de 10 pixeles.
8. Crear bordos interiores:
opción a) seleccionar zona de imaxe de dúos capas (dúas chicas) afinando con cursores en zona central, crear bordo e rellenar sobre capa de bordos. Para crear bordo de 20 pixeles hai que crealo dándolle un valor de 10 pixeles.
opción b) f acer manualmente con selección rectangular, axudándose coa regra horizontal para medir o groso de 10 pixeles.
NOTA: (1)Ó aplicar un bordo a unha selección desprázase a cantidade de pixels indicada a cada lado da liña de selección.
Cando non interesa algún lado dun bordo, pódese borrar usando a ferramenta goma se se creou nunha capa independente.
4 d
1. Redimensionar lenzo, colorear, aplicar posterizado de 13 niveis.

Aves: Facer clic sobre a imaxes, para velas a tamaño real e clic botón dereito para descargalas. Abrir as dúas imaxes da esquerda en xanelas de gimp diferentes. Escoller a que vas a deixar de fondo, redimensionar a tamaño da imaxe resultado. Facer uso das ferramentas de selección (dedícalle tempo para que saia ben), copiar, pegar, voltear ...


Cabezudo: A partir da imaxe da esquerda obter a da dereita. Pódes agrandar a cabeza (na selección incluir cuello da camiseta) ou encoller o resto da imaxe.


Fósiles: Descargar a imaxe de partida e seguir as instrucións do texto da imaxe resultado. Ó final, engadir o texto tamén.


Mar: Utilizando as ferramentas de clonación quitar unha persoa da foto.


DATA DE ENTREGA: __/__/2024. Vía Drive (dentro da carpeta da materia, dentro da carpeta deste tema (compartila tamén coa vosa nova profesora), dentro subcarpeta para a "ACT3_descricion" e entregar as vosas imaxes resultado en formato *.jpg e tamén en *.xcf).
Ferramentas de selección. Descargar: III para duplicar un dos bebés.
cachorro , bush ---- Mellorar a súa calidade.
1 ---- Emprega as ferramentas de selección.
A partir das imáxes da esquerda obtén, por edición, as da dereita:
2 ---- c ¿Qué facer? Cambiar a cor de cada froita incluíndo a sombra pero sen rabillo. Para elo, primeiro hai que seleccionar unha froita (pódese utilizar diversas ferramentas de selección) para logo coloreala.
Pasos: 0. Pensar en cal é a ferramenta de selección máis eficaz para este caso.
Pasos: 0. Pensar en cal é a ferramenta de selección máis eficaz para este caso.
1. Seleccionar con ferramenta de selección difusa (variña máxica) zona branca
2. Ir a menú Seleccionar/Inverter
3. Con ferramenta de selección libre restar da selección as froitas que
non interesan
4. Restar de selección o rabillo
5. Ir a menú Cores/Colorear primeiro axustar tono logo saturar e dar luz para
acercarse á imaxe resultado
6. Ir a menú Seleccionar/Ningún para quitar a selección
7. Repetir pasos para outras froitas
8. Gardar en formato de gimp (*.xcf) e exportar en formato *.jpg con
mesmo nome
2. Ir a menú Seleccionar/Inverter
3. Con ferramenta de selección libre restar da selección as froitas que
non interesan
4. Restar de selección o rabillo
5. Ir a menú Cores/Colorear primeiro axustar tono logo saturar e dar luz para
acercarse á imaxe resultado
6. Ir a menú Seleccionar/Ningún para quitar a selección
7. Repetir pasos para outras froitas
8. Gardar en formato de gimp (*.xcf) e exportar en formato *.jpg con
mesmo nome
3 ---- d ¿Qué facer? Colocar sobre a imaxe do gato unha nova capa con un degradado de duas cores semitransparente. Engadir texto con un borde que o rodee.
Pasos: 1. Desde menú Capa/Nova crear capa de nome DEGRADADO
2. Engadir degradado de dúas cores (cor de fronte e de fondo)
3. Baixar opacidade a esta capa para transparentar un pouco
4. Con goma de borrar branda e tamaño adecuado (grande) borrar zona central
(Tamén se pode facer con selección elíptica marcando opción de bordo
difuminado 80)
5.Utilizando distintas ferramentas de selección e o modo de engadir á selección
crear unha selección coa forma do marco que rodeará ó texto
Pasos: 1. Desde menú Capa/Nova crear capa de nome DEGRADADO
2. Engadir degradado de dúas cores (cor de fronte e de fondo)
3. Baixar opacidade a esta capa para transparentar un pouco
4. Con goma de borrar branda e tamaño adecuado (grande) borrar zona central
(Tamén se pode facer con selección elíptica marcando opción de bordo
difuminado 80)
5.Utilizando distintas ferramentas de selección e o modo de engadir á selección
crear unha selección coa forma do marco que rodeará ó texto
5+. Crear nova capa transparente chamada MARCO
6. Desde menú Seleccionar/Bordo definir groso de bordo aproximado
7. Sitúate na capa do Marco. Rellenar bordo con un degradado ou con relleno
6. Desde menú Seleccionar/Bordo definir groso de bordo aproximado
7. Sitúate na capa do Marco. Rellenar bordo con un degradado ou con relleno
monocolor
8. Con ferramenta de texto escribir texto e colocalo despois dentro do bordo
9. Aunque non está feito podes teñir os bigotes ó gato coa ferramenta de
Bote de pintura para encher con cor negra
10. Gardar en formato de gimp (*.xcf) e exportar en formato *.jpg co mesmo
nome8. Con ferramenta de texto escribir texto e colocalo despois dentro do bordo
9. Aunque non está feito podes teñir os bigotes ó gato coa ferramenta de
Bote de pintura para encher con cor negra
10. Gardar en formato de gimp (*.xcf) e exportar en formato *.jpg co mesmo
4 ---- e ¿Qué facer? Aumentar a calidade de cores da imaxe e escalala para facela máis pequena. Engadir dous marcos de distinta cor e igual de separados do borde da imaxe.
Pasos: 1. Dende menú Arquivo/Abrir abrir as dúas imáxes en dúas ventás de gimp
2. Escalar imaxe de partida a tamaño de densidade de píxeles da imaxe resultado
(Imaxe/Escalar). Para ver propiedades da imaxe ir a Imaxe/Propiedades. (Tamén
Pasos: 1. Dende menú Arquivo/Abrir abrir as dúas imáxes en dúas ventás de gimp
2. Escalar imaxe de partida a tamaño de densidade de píxeles da imaxe resultado
(Imaxe/Escalar). Para ver propiedades da imaxe ir a Imaxe/Propiedades. (Tamén
se pode ver facendo clic botón dereito sobre o arquivo da imaxe e ir a propiedades)
2+. Axustar niveis para mellorar calidade
3. En imaxe resultado observar fixándose nas regras (horizontal e vertical) que o
3. En imaxe resultado observar fixándose nas regras (horizontal e vertical) que o
marco branco está a 15 pixeles dos límites da imaxe.
3+. Para facer o marco primeiro hai que crear unha selección rectangular a 15 píxeles
xusto dos laterais, pódese facer fixándose nas regras pero é máis fácil facelo según
pasos 5 e 6. (Tamén se pode facer empregando guías).
4. Ir a menú Capa/Nova e crear nova capa chamada BORDOS e situarse nela
5. Desde Seleccionar/Todo seleccionar toda a imaxe
6. Desde Seleccionar/Encoller encoller 15 pixeles a selección
7. Ir a Seleccionar/Bordo e crear bordo de pixeles adecuados. Se tes que voltar
5. Desde Seleccionar/Todo seleccionar toda a imaxe
6. Desde Seleccionar/Encoller encoller 15 pixeles a selección
7. Ir a Seleccionar/Bordo e crear bordo de pixeles adecuados. Se tes que voltar
atrás pulsar Control Z para desfacer.
8. Con ferramenta Lata ou bote de pintura encher ou rellenar da cor de fronte
(antes cambiala a branco) (ten que estar marcada a opción de rellenar toda a selección).
9. Repetir pasos 3-8 para marco negro (mirar coas regras a que distancia está)
10. Gardar en formato de gimp (*.xcf) e exportar en formato *.jpg co mesmo
nome.
10. Gardar en formato de gimp (*.xcf) e exportar en formato *.jpg co mesmo
nome.
5 ---- f Pasos: 1. A imaxe resultado ten as cores máis intensificadas ou saturadas. Ir a Cores/Tono e saturación e aumentar a saturación
2. Seleccionar zona rectangular central de forma aproximada.
2. Seleccionar/Invertir para seleccionar a parte exterior da imaxe
3. Seleccionar/Difuminar (para que o cambio de cor a escala de grises sexa
progresiva), aumentar o número de píxeles a difuminar hasta efecto resultado
2. Seleccionar/Invertir para seleccionar a parte exterior da imaxe
3. Seleccionar/Difuminar (para que o cambio de cor a escala de grises sexa
progresiva), aumentar o número de píxeles a difuminar hasta efecto resultado
desexado (60-80 pixeles) (fíxate en como as esquinas da selección quedan
redondeadas polo difuminado). (Non facer: outra forma de facelo sería
cando se selecciona a ferramenta de selección rectangular marcar en
propiedades "Difuminar Bordos" e desprazar o tirador de difuminado
á dereita (radio 70 +-).
4. Desaturar zona seleccionada (pasar a escala de grises). Dende Cores/Tono e
saturación baixar saturación.
5. Quitar a selección dende Seleccionar/Nada
5. Gardar en formato de gimp (*.xcf) e exportar en formato *.jpg co mesmo
nome que xa ten a imaxe6 ---- g Pasos:1. Aumentar saturación de cores
2. Seleccionar todo
3. Seleccionar/Encoller ata donde está o marco (para saber a súa
posición exacta abrir imaxe resultado nunha nova ventá de gimp e fixarse
nas regras horizontal e vertical).
4. Seleccionar/Invertir (para seleccionar o contrario)
5. Desaturar (pasar a escala de grises).
2. Seleccionar todo
3. Seleccionar/Encoller ata donde está o marco (para saber a súa
posición exacta abrir imaxe resultado nunha nova ventá de gimp e fixarse
nas regras horizontal e vertical).
4. Seleccionar/Invertir (para seleccionar o contrario)
5. Desaturar (pasar a escala de grises).
Debemos manter a selección actual para crear o bordo negro:
6. Seleccionar/Invertir (se non poría bordo en zona exterior tamén)
7. Crear unha capa nova para o bordo
8. Crear bordo e rellenar coa cor adecuada
6. Seleccionar/Invertir (se non poría bordo en zona exterior tamén)
7. Crear unha capa nova para o bordo
8. Crear bordo e rellenar coa cor adecuada
9. Gardar
7 ---- h ¿Qué facer? Este resultado pódese obteer de diversas formas, traballando sobre unha soa capa seleccionando e desaturando (xa sabes facelo) ou traballando sobre dúas capas superpostas tal que así:
Pasos:1. Capa/Duplicar capa (unha co nome "escala de grises" e outra "cor")
2. Desaturar unha capa
3. Arrastrar unha capa para situar por encima a adecuada. Como hay poucas
zonas en cor mellor situar por encima a de "e. de grises"
4. Engadir canle alfa á capa na que vas a borrar: clic dereito sobre
capa e clic en "engadir canle alfa" (a canle alfa cambia o lienzo de fondo da capa
Pasos:1. Capa/Duplicar capa (unha co nome "escala de grises" e outra "cor")
2. Desaturar unha capa
3. Arrastrar unha capa para situar por encima a adecuada. Como hay poucas
zonas en cor mellor situar por encima a de "e. de grises"
4. Engadir canle alfa á capa na que vas a borrar: clic dereito sobre
capa e clic en "engadir canle alfa" (a canle alfa cambia o lienzo de fondo da capa
a transparente e así ó borrar vese a capa de abaixo, senon veríase o lienzo branco
de fondo de capa).
5. Borrar na capa de arriba para que se vexa a de abaixo a cor. (pódese facer:
a) seleccionando e activando opción de difuminar bordes de radio adecuado (50/70) e
despois clic en suprimir ou b) borrando con unha goma de borrar branda que borra
a) seleccionando e activando opción de difuminar bordes de radio adecuado (50/70) e
despois clic en suprimir ou b) borrando con unha goma de borrar branda que borra
difuminando na zona periférica (antes axustar tamaño) ou c) seleccionando zona e despois
borrar con goma branda (así nunca te sairás da zona seleccionada).
6. Gardar
8 ---- i Pasos: 1. Crear capa nova
2. Encher con cor negra
3. Borrar unha zona cunha goma branda e de tamaño adecuado
2. Encher con cor negra
3. Borrar unha zona cunha goma branda e de tamaño adecuado
9 ---- b
Pasos: 1. Seleccionar, Copiar e pegar cara chica nunha capa nova.
2.Selección elíptica ao redor de cara chico. Desaturar. Engadir borde de cor.
3.Crear capa nova "Degradado" e engadir degradado de dúas cores baixando
a opacidade para que quede un pouco transparente.
4.Crear capa nova "Bordos". Crear a selección con bordo vermello empregando
diferentes ferramentas de selección e os modos de engadir e
substraer da selección.
5. Una vez feita a selección ir a capa de degradado e suprimir o degradado da selección.
6.Sen quitar a selección ir a capa de bordos e añadir bordo e rellenar de cor.
7.Seleccionar/Nada para quitar a selección anterior. Crear bordo exterior en
capa de bordos.
8. Crear texto con tipo de letra e tamaño similar ó da imaxe resultado.
DATA DE ENTREGA: 26/04/2024. Vía Drive (dentro da carpeta da materia, crear carpeta para o novo tema (compartila tamén coa vosa nova profesora), dentro subcarpeta para a "ACT1_descricion" e entregar as vosas imaxes resultado en formato *.jpg).
Actividade 2: Redimensionar imaxe e lenzo.
Crear novas subcarpetas para esta actividade.
Ir descargando as imaxes que necesites para a carpeta da "ACT2_descrición" e as editadas gárdaas na carpeta de "ACT2_resolta" e en dous formatos (*.xcf y *.jpg).
Crear novas subcarpetas para esta actividade.
Ir descargando as imaxes que necesites para a carpeta da "ACT2_descrición" e as editadas gárdaas na carpeta de "ACT2_resolta" e en dous formatos (*.xcf y *.jpg).
INFORMACIÓN: Para desfacer a última acción podes:
- Editar/Refacer
- Atallo de teclado Control+Z
- Ir ao historial a retroceder paso atras (OLLO: se gardas os cambios o historial reiníciase/bórrase)
1 a- Abrir as dúas imaxes en ventás distintas. Ver o tamaño da imaxe resultado a para redimensionar
a imaxe de partida 1.
Se probas a facer o contrario, aumentar o tamaño verás que non se mellora a calidade da imaxe.
2 b- Abrir imaxe de partida (2) con gimp. Visualizar imaxe resultado (b) con visor de imaxes (doble clic despois de descargar) ou tamén podes vela abríndoa con gimp noutra ventá. Desaturar. Aplicar un filtro: Filtro/Artístico/Fotocopia (axustar parámetros con tiradores para acercarse ao resultado). Axustar brillo e contraste. Proba e investiga o resultado con distintos filtros pero non o gardes.
1 a- Abrir as dúas imaxes en ventás distintas. Ver o tamaño da imaxe resultado a para redimensionar
a imaxe de partida 1.
Se probas a facer o contrario, aumentar o tamaño verás que non se mellora a calidade da imaxe.
2 b- Abrir imaxe de partida (2) con gimp. Visualizar imaxe resultado (b) con visor de imaxes (doble clic despois de descargar) ou tamén podes vela abríndoa con gimp noutra ventá. Desaturar. Aplicar un filtro: Filtro/Artístico/Fotocopia (axustar parámetros con tiradores para acercarse ao resultado). Axustar brillo e contraste. Proba e investiga o resultado con distintos filtros pero non o gardes.
1. Aumentar o tamaño do lenzo
2. Seleccionar imaxe chica, copiar e pegar 3 veces aceptando as novas capas e engadindo nome indicativo de posición (Superior dereita,...)
3. Mover cada imaxe á posición adecuada
4. Modificar a imaxe de cada capa (non é necesario seleccionar porque queremos que se vexa afectada toda a imaxe da capa):
*desaturar e aumentar luminosidade (Superior esquerda)
*saturar e aumentar contraste (Sup. der.)
*saturar para intensificar cores
*desaturar, aumentar contraste para resaltar máis a diferencia entre branco e negro
5. Os bordes visibles son de 20 pixeles de groso.
6. Engadir nova capa "BORDOS" para o bordo exterior.
7. Crear bordo exterior (mirar NOTA 1 abaixo). Se queremos un bordo exterior de 10 pixeles hai que crealo dándolle un valor de 10 pixeles.
8. Crear bordos interiores:
opción a) seleccionar zona de imaxe de dúos capas (dúas chicas) afinando con cursores en zona central, crear bordo e rellenar sobre capa de bordos. Para crear bordo de 20 pixeles hai que crealo dándolle un valor de 10 pixeles.
opción b) f acer manualmente con selección rectangular, axudándose coa regra horizontal para medir o groso de 10 pixeles.
NOTA: (1)Ó aplicar un bordo a unha selección desprázase a cantidade de pixels indicada a cada lado da liña de selección.
Cando non interesa algún lado dun bordo, pódese borrar usando a ferramenta goma se se creou nunha capa independente.
4 d
1. Redimensionar lenzo, colorear, aplicar posterizado de 13 niveis.
2. Neste caso, como hai dous marcos de distinta cor e groso variable, non interesa crear unha capa nova para os bordos e é máis fácil se se crean os marcos sobre as capas de partida. Vamos a colocar os bordos sobre as capas das imaxes da chica e observaremos as diferencias.
Para que a cor dos bordos sexa o mesmo, abrir imaxe resultado noutra xanela e usar o contagotas para copiar cor.
Para que a cor dos bordos sexa o mesmo, abrir imaxe resultado noutra xanela e usar o contagotas para copiar cor.
3. BORDO EXTERIOR de 10 pixeles (seleccionar todo e tras aplicar bordo rellenar de cor cambiándose de capa). Como agora a zona á que se lle aplica cor non é transparente (na imaxe anterior sí porque era sobre unha capa nova), hai que ir ás propiedades da ferramenta lata/bote de pintura (rellenar) e marcar opción de rellenar a selección completamente.
4. BORDOS INTERIORES de 5 pixeles:
4. BORDOS INTERIORES de 5 pixeles:
opción a) ocultar capa que non interese, seleccionar en capa adecuada a chica con precisión por lado central, crear borde de x pixeles (pensa un pouco para saber cantos) e rellenar mesma cor.
opción b) facer manualmente axudándose coa regra horizontal para medir 5 pixeles para cada cor e situándose na capa adecuada.
5 e Redimensionar lenzo a mesmo tamaño da imaxe resultado. Eliminar cor branco que rodea TV seleccionándoo de forma adecuada. Seleccionar TV, copiar e pegar, mover, escalar. Recolocar capas. Colocar nova capa de fondo de cor branco.
opción b) facer manualmente axudándose coa regra horizontal para medir 5 pixeles para cada cor e situándose na capa adecuada.
5 e Redimensionar lenzo a mesmo tamaño da imaxe resultado. Eliminar cor branco que rodea TV seleccionándoo de forma adecuada. Seleccionar TV, copiar e pegar, mover, escalar. Recolocar capas. Colocar nova capa de fondo de cor branco.
6 f
Pasos:
1.- Desde Imaxe/Tamaño de lenzo (é a parte da imaxe que está por debaixo)
cambiar o tamaño do lenzo aumentando o ancho x3 (ollo romper a cadea para
que non cambie o alto en proporción).
2.- Seleccionar todo, copiar e pegar. Aparece nova capa, botón dereto sobre ela
para indicar capa nova e aceptala.
3.- Repetir 2
4.- Situarse na capa adecuada e clic en botón de desprazar (cruz con frechas)
e mover a imaxe ata o centro (para ajuste fino podes darlle primero co
rato e logo con cursor de desprazamento laterais)
5.- Repetir 4 para a outra capa.
6.- Situarse en cada capa, dar a seleccionar todo (gimp entende todo o de esa
capa so) e dende Cores/colorear cambiar tono/matiz de cor.
7.- Anque a imaxe resultado non ten bordos, hai que poñer bordos exteriores e interiores, todos de 10 pixeles e nunha capa nova "BORDOS".
8.- Para facer un bordo vertical de separación das imaxes, tras facer zoom,
usar a ferramenta de selección rectangular e mirando as regras facelos con ancho similar ó
bordo exterior.
9.- Cor de bordos ó voso gusto.
10.- Gardar en formatos jpeg e xcf.
g 7 -Redimensionar lenzo. Seleccionar de forma adecuada, copiar e pegar, mover, escalar. Recolocar capas, colocar fondo branco.
DATA DE ENTREGA: __/__/2024. Vía Drive (dentro da carpeta da materia, dentro da carpeta deste tema (compartila tamén coa vosa nova profesora), dentro subcarpeta para a "ACT2_descricion" e entregar as vosas imaxes resultado en formato *.jpg e tamén en *.xcf).
Pasos:
1.- Desde Imaxe/Tamaño de lenzo (é a parte da imaxe que está por debaixo)
cambiar o tamaño do lenzo aumentando o ancho x3 (ollo romper a cadea para
que non cambie o alto en proporción).
2.- Seleccionar todo, copiar e pegar. Aparece nova capa, botón dereto sobre ela
para indicar capa nova e aceptala.
3.- Repetir 2
4.- Situarse na capa adecuada e clic en botón de desprazar (cruz con frechas)
e mover a imaxe ata o centro (para ajuste fino podes darlle primero co
rato e logo con cursor de desprazamento laterais)
5.- Repetir 4 para a outra capa.
6.- Situarse en cada capa, dar a seleccionar todo (gimp entende todo o de esa
capa so) e dende Cores/colorear cambiar tono/matiz de cor.
7.- Anque a imaxe resultado non ten bordos, hai que poñer bordos exteriores e interiores, todos de 10 pixeles e nunha capa nova "BORDOS".
8.- Para facer un bordo vertical de separación das imaxes, tras facer zoom,
usar a ferramenta de selección rectangular e mirando as regras facelos con ancho similar ó
bordo exterior.
9.- Cor de bordos ó voso gusto.
10.- Gardar en formatos jpeg e xcf.
g 7 -Redimensionar lenzo. Seleccionar de forma adecuada, copiar e pegar, mover, escalar. Recolocar capas, colocar fondo branco.
DATA DE ENTREGA: __/__/2024. Vía Drive (dentro da carpeta da materia, dentro da carpeta deste tema (compartila tamén coa vosa nova profesora), dentro subcarpeta para a "ACT2_descricion" e entregar as vosas imaxes resultado en formato *.jpg e tamén en *.xcf).
Actividade de ampliación 1:
No teu PC, crear unha carpeta nova co nome "ACT_AMPLIACION". Dentro desta ir descargando as imaxes de partida. Dentro desta crear unha subcarpeta "ACT_AMPL1_RESOLTA" para ir gardando as imáxes resoltas por ti en formato de gimp y en formato jpg ou outro que che indiquen as instrucións.
Ir ao sitio web deste enlace.
Seguir as instrucioóns deste titorial e facer as actividades propostas nos apartados:
Dimensiones.
Añadir textos y lineas.
Copiar y pegar.
Efectos especiales.
Gifs transparentes.
Ir ao sitio web deste enlace.
Seguir as instrucioóns deste titorial e facer as actividades propostas nos apartados:
Dimensiones.
Añadir textos y lineas.
Copiar y pegar.
Efectos especiales.
Gifs transparentes.
Actividade 3: Fotomontaxes

Aves: Facer clic sobre a imaxes, para velas a tamaño real e clic botón dereito para descargalas. Abrir as dúas imaxes da esquerda en xanelas de gimp diferentes. Escoller a que vas a deixar de fondo, redimensionar a tamaño da imaxe resultado. Facer uso das ferramentas de selección (dedícalle tempo para que saia ben), copiar, pegar, voltear ...


Cabezudo: A partir da imaxe da esquerda obter a da dereita. Pódes agrandar a cabeza (na selección incluir cuello da camiseta) ou encoller o resto da imaxe.


Fósiles: Descargar a imaxe de partida e seguir as instrucións do texto da imaxe resultado. Ó final, engadir o texto tamén.


Mar: Utilizando as ferramentas de clonación quitar unha persoa da foto.


DATA DE ENTREGA: __/__/2024. Vía Drive (dentro da carpeta da materia, dentro da carpeta deste tema (compartila tamén coa vosa nova profesora), dentro subcarpeta para a "ACT3_descricion" e entregar as vosas imaxes resultado en formato *.jpg e tamén en *.xcf).
Actividade 4: Clonación, deformar ou caricaturizar, sombras.
1-a Empregar ferramentas: tampón de clonación e saneado para eliminar o que falta.

 2 - b -Patos (Clonar ou copiar e pegar)
2 - b -Patos (Clonar ou copiar e pegar)
1-a Empregar ferramentas: tampón de clonación e saneado para eliminar o que falta.

 2 - b -Patos (Clonar ou copiar e pegar)
2 - b -Patos (Clonar ou copiar e pegar)5 - d Caricaturizar a Rajoy. Ir a menú Herramientas/Transformación/Transformación de Deformación. (Antes Filtros/Distorsións/Iwarp). Seleccionnar Agrandar, Encoger ou deformar e escoller pincel de tamaño adecuado.
6 - eCaricaturizar a Zapatero
6 - eCaricaturizar a Zapatero
7 - f Imaxe en formato png que ten transparencia. Ampliar tamaño, duplicar personaxe, rellenar de cor negra a sombra, reducir opacidade da sombra, modificar forma da sombra coa ferramenta de Perspectiva (tirar das esquinas superiores para inclinala en varias etapas). Finalmente rellenar capa de fondo coa mesma cor ca imaxe resultado (empregar ferramenta contagotas para copiar cor).


8 - g


DATA DE ENTREGA: __/__/2024. Vía Drive (dentro da carpeta da materia, dentro da carpeta deste tema (compartila tamén coa vosa nova profesora), dentro subcarpeta para a "ACT3_descricion" e entregar as vosas imaxes resultado en formato *.jpg e tamén en *.xcf).


8 - g


DATA DE ENTREGA: __/__/2024. Vía Drive (dentro da carpeta da materia, dentro da carpeta deste tema (compartila tamén coa vosa nova profesora), dentro subcarpeta para a "ACT3_descricion" e entregar as vosas imaxes resultado en formato *.jpg e tamén en *.xcf).
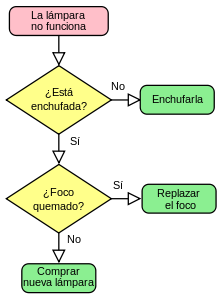

Comentarios